Los cursillos o tutoriales son sistemas instructivos de autoaprendizaje que pretenden simular al maestro y muestran al usuario el desarrollo de algún procedimiento o los pasos para realizar determinada actividad. Típicamente un sistema tutorial incluye cuatro grandes fases:
Fase introductoria: genera motivación y se centra la atención
Fase de orientación inicial: se da la codificación, almacenaje y retención de lo aprendido
Fase de aplicación: evocación y transferencia de lo aprendido
Fase de retroalimentación: en la que se demuestra lo aprendido y se ofrece retroinformación y refuerzo (Galvis, 1992).
Un cursillo es un curso breve sobre cualquier materia.
El término tutorial, muy de moda en los círculos informáticos, es un neologismo de origen inglés. Un tutorial normalmente consiste en una serie de pasos que van aumentando el nivel de dificultad y entendimiento. Por este motivo, es mejor seguir los tutoriales en su secuencia lógica para que el usuario entienda todos los componentes.
En los últimos tiempos y con la facilidad de las nuevas tecnologías, están apareciendo los videotutoriales los cuales son utilizados para e-learning de muchas academias en línea. Además existen webs que ofrecen gratuitamente estos tutoriales en video.
2.CARACTERISTICAS
5 características de los tutoriales
•Los tutóriales son herramientas de aprendizaje, pero que se orientan en un tema o actividad específicos.
•Existen diferentes áreas, profundidad y niveles.
•Por lo general se hallan en línea y pueden tener un costo o ser gratuitos.
•No necesariamente tiene una sección de evaluación, ya que en algunos el objetivo es ser únicamente demostrativo.
•La interactividad por medios de elementos multimedia es una de las principales características de los tutórales.
3. PAUTAS

1. Descargar. Para empezar a usar Jing, hay que descargar el programa desde la web a la computadora con sistema operativo Windows o Mac. Hacerlo es gratis y no lleva muchos minutos. Una vez instalado aparece en la parte superior de la pantalla, al medio, un ícono similar a un sol con tres íconos en sus “rayos”. A su vez, el programa pide que se cree una cuenta en Screencast.com, un servicio de almacenamiento online asociado a Jing para guardar las imágenes y videos que se generen.
2. Producir. Antes de comenzar a hacer un tutorial, es recomendable planear bien qué es lo que se va a hacer y a decir (si el video es con audio), para asegurarse de que el video es organizado, sintético y con las palabras acertadas para que se entienda mejor. A su vez, es aconsejable practicar un par de veces para evitar imprevistos y hacerlo de forma más ágil al momento de grabar. Cerrar los programas que no se vayan a usar para que no interfieran visualmente y usar un micrófono con entrada USB para un mejor audio, son otras de las recomendaciones.
3. Grabar. Cliquear el botón del signo de “Capture” en el ícono de Jing; aparecerá una suerte de cruz atravesando la pantalla. Hay que arrastrar y soltar para seleccionar la zona que se quiere mostrar en el video. Allí se creará un visor con una barra de herramientas abajo. El botón de video es el segundo. Al presionarlo, hay que indicar con qué micrófono se grabará el audio, o bien seleccionar “Mute” para indicar que será un video silencioso. Con un clic en “Play” empieza a grabar cualquier acción que se haga en la pantalla a continuación.
4. Compartir. Una vez que se finaliza la explicación (y con eso, el tutorial), existe la opción de guardar el video directamente en la computadora (con el botón de “Save”) o bien de compartirlo a través de un enlace que el programa genera al hacer clic en el botón de “ Share”. Cuando otro usuario lo recibe, el video se abre de forma automática al hacer presionar el enlace, sin necesidad de descargarlo. En la versión gratuita no es posible compartir el video en YouTube, algo que se puede hacer con Snagit, un programa pago de los mismos desarrolladores de Jing (US$ 50).
5. Insertar. Enviar un link por mail o compartirlo en redes es práctico, pero una URL no es muy útil si se quiere insertar el video en un blog o sitio web. Jing permite generar un código embed que luego se copia y se pega donde se quiera reproducir. Para eso hay que incluir un botón de compartir nuevo: ir al botón de “More” en el ícono de Jing, luego a “Preferences” y “Customize buttons”. Allí ir a “New” y elegir el botón “Share via Screencast.com”. Marcar “Embed” en vez de “URL”. El botón se agregará a la barra de herramientas.
4. PROGRAMAS
Tu sabes mucho sobre determinado tema? quieres compartirlo en la red?. Bueno la mejor forma de hacerlo esta claro que es en realizar un video tutorial, para esto no debes ser experto, solo debes tener los programas adecuados que lo realizan. Aqui un listado visto en Adictos en la red.
* AviScreen - Como podrán deducir por su nombre, esta aplicación siemplemente graba todo lo que realices en pantalla y lo guarda en un archivo AVI aunque también puede realizar capturas de imágenes en formato BMP. Está disponible solo para Windows y no graba audio.
* CamStudio.org – Es un programa de código abierto con el que podemos realizar capturas de pantalla en video y guardarlo en formato AVI con audio. Está disponible para Windows y es totalmente grátis.
* Copernicus - Es un programa gratuito para Mac con el que podemos realizar capturas de pantalla en video. No graba audio.
* JingProject.com - Además de grabar capturas de pantalla en video, Jing nos permite cpaturar imágenes de una sección del escritorio, dibujar en el, agregar mensajes e inmediatamente subir el video a su servidor gratuito. Funciona en PC con Windows y Mac. <<<--------- Mas recomendado
* Screencast-O-Matic.com - Es un software de screencasting realizado en java que no requiere ser descargado. Funciona en Windows, Mac y Linux.
* Wink - Excelente software para realizar capturas de pantalla en video con audio y anotaciones de texto. El resultado puede guardarse en formato flash, PDF, HTML y en archivo ejecutable .EXE.
5. ELEMENTOS
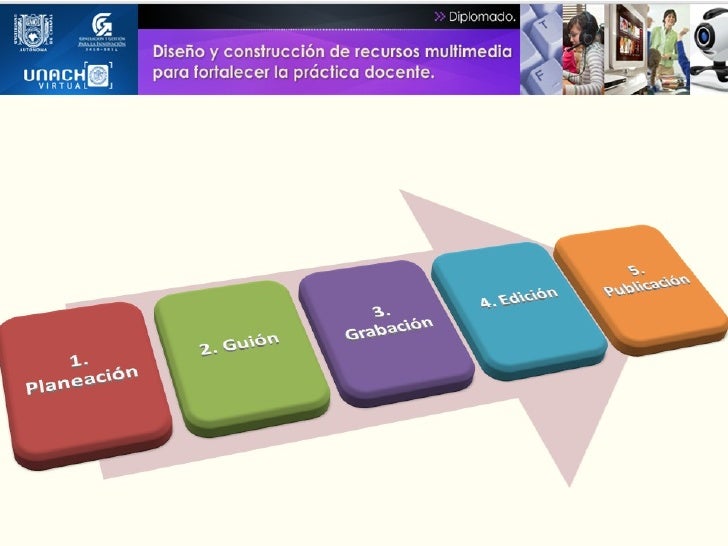
TUTORIAL DE MAPAS MENTALES(GO ANIMATE)


ExamTime es otra plataforma web educativa que nos permite crear y compartir apuntes, fichas, mapas mentales, flashcards y ejercicios tipo test.
¿Qué son los Mapas Mentales y cuáles son sus Beneficios?
Un Mapa Mental es un efectivo metódo para mejorar la asimilación de contenidos y su memorización a través de la representación visual de información.
Los beneficios de usar de mapas mentales están más que documentados. Son atractivos especialmente para aquellos de nosotros que aprendemos de un modo visual, aunque los estudios demuestran que ver la información desde distintos puntos de vista siempre es bueno.
De esta manera, todos podemos beneficiarnos del uso de mapas mentales a la hora de estudiar. Da igual si estudias para preparar la selectividad, enfrentarte a los exámenes de fin de carrera o simplemente quieres mejorar tu comprensión sobre complejas fórmulas matemáticas.
Los mapas mentales también son perfectos para planificar. Puedes usarlos para planificar una tesis o trabajo de fin de grado; cada punto profundiza más en un área concreta. Una vez que has llegado al fondo del asunto puedes verlo todo en conjunto y obtener una visión más global. Quizás descubras conexiones entre distintas materias y temas que no habías visto antes.
Es muy sencilla de utilizar, con una interface muy simple e intuitiva
Agradecemos a la gente de Princippia por habernos acercado a esta plataforma y queremos compartirles el video tutorial que ellos realizaron sobre esta plataforma y sus posibilidades
Fichas para Memorizar Información (flashcards)
Nadie se divierte memorizando fórmulas, fechas históricas o vocabulario inglés para la selectividad. Sin embargo, todos sabemos que es necesario retener información a la hora de estudiar. Hay muchas maneras de memorizar y cada uno tiene su método; desde dormir con los apuntes bajo la almohada la noche antes de los exámenes, a escribir la fecha o palabra a memorizar mil veces.
Afortunadamente, hoy en día no tienes por qué depender de extraños métodos de dudosa eficacia porque nuestra herramienta gratuita para crear fichas es perfecta para estudiar y memorizar vocabulario, fechas históricas o fórmulas para los exámenes.
¿Por qué Usar Fichas para Estudiar?
Las Fichas de Memoria de ExamTime son fáciles y rápidas de crear. Y lo mejor es que puedes acceder a ellas desde cualquier lugar. Son perfectas para matar el tiempo mientras viajas en el bus o para hacer un repaso rápido de conceptos clave antes de entrar a un examen. Si tienes un Smartphone siempre tendrás acceso a tus fichas y podrás testearte sobre la marcha.
Asimismo puedes compartir tus fichas con amigos, y ellos contigo. Podéis poneros a prueba y ver quién es el más empollón de todos. También puedes añadir imágenes a tus fichas, algo muy útil si aprendes mejor de una manera visual. Incluso puedes usar las fichas como guía cuando hagas una presentación. Pon palabras clave en ellas y será como tener un pequeño PowerPoint en tus manos. La mayor ventaja de usar fichas es que puedes hacer tests constantemente para ponerte a prueba. Podrás saber qué has memorizado ya y crear un nuevo lote de fichas descartando aquellas que te sabes ya y manteniendo solo las que te quedan por aprender. De esta manera siempre estarás retándote a aprender más.
Cómo Registrarse en ExamTime:
Existen 3 formas de registrarse en ExamTime:
Cuenta de Google
Para registrarse usando tu email, simplemente introduce tus detalles debajo en el cuadro que aparece resaltado en rojo en la imagen, marca la casilla de Acepto los Términos y Condiciones y haz click en Empezar Ahora.
A continuación te mandaremos un email de confirmación con un enlace para activar tu cuenta de ExamTime. Una vez que tu cuenta esté activada podrás iniciar sesión con los detalles que proporcionaste en el registro.
De manera alternativa, también es posible registrarse usando Facebook. Para ello solo tienes que hacer click en el botón azul Registro con Facebook. Si te registras usando este método, deberás iniciar sesión en Facebook y confirmar el acceso de ExamTime a tu cuenta. Una vez que ambas estén conectadas, podrás iniciar sesión en un solo click.
De forma similar, también es posible registrate usando tu cuenta de Google.
El cuadro de mando de ExamTime:
Cuando inicies sesión verás tu cuadro de mando personalizado. En él tendrás acceso a:
Tus recursos de estudio vistos recientemente.
Nuevos recursos en tus Grupos.
Recursos destacados de otros usuarios.
Mapas mentales, fichas, etc. de ejemplo.
Crea...
Junto a la barra de búsqueda, encontrarás el botón de Crear, en rojo. Este es el primer paso para crear tus recursos de estudio dentro de ExamTime.
Al hacer click en él, aparecerán las siguientes opciones:
Mapas Mentales
Tests
Fichas
Apuntes
Además el menú desplegable te ofrecerá las opciones de crear una asignatura y añadir un nuevo amigo.
Comparte...
ExamTime también cuenta con una serie de opciones que te permiten estudiar de manera colaborativa.
Usando la herramienta de Grupos de Estudio, podrás compartir recursos de estudio con un grupo concreto de compañeros o amigos. Además, si usas la opción "Copiar y Editar" cuando compartas tu material de estudio, tus compañeros podrán añadir su conocimiento a tus recursos y compartirlos de nuevo contigo.
Otra opción de los Grupos de estudio es iniciar hilos de discusión y debate para compartir todo tipo de dudas y preguntas con tus compañeros.
Los mensajes privados son otro medio con el que puedes compartir recursos y hablar con otros usuarios de ExamTime.
Más Características:
En la cabecera de ExamTime también aparecen otras funciones, entre las que se incluyen:
Asignturas
Calendario
Amigos
Mensajes Privados
Recursos Vistos Recientemente
Alertas
Perfil y Cuenta
3. Acciones
En la cabecera, verás el menú de Acciones. Desde aquí, podrás realizar las siguientes acciones para editar tu mapa mental:
Descargar como Imagen PNG
Mover tu Mapa Mental a lotra Asignatura o Tema
Borrar tu Mapa Mental
Copiar tu Mapa Mental
Generar automáticamente unos Apuntes a través de tu Mapa Mental
Imprimir tu Mapa Mental
Compartir una copia con tus amigos de ExamTime, Grupos o acceder al enlace o código HTML para insertarlo en una página web o blog.
Convertir tu Mapa Mental de Público a Privado o viceversa.
Más información y detalles de tu Mapa Mental.
Entrar al Modo Visual, donde podrás ver la versión final de tu Mapa Mental.
Acceder al Modo Seguimiento, desde dónde pondrás controlar las áreas de tu mapa mental que has memorizado/completado.
En la esquina inferior izquierda podrás encontrar el botón para aumentar/disminuir el tamaño de tu Mapa Mental y el botón para insertar imágenes. Si tienes dudas adicionales, consulta aquí como insertar imágenes.
5. Modo Visual
Una vez que hayas finalizado creado tu Mapa Mental, accede al "Modo Visual" para ver la versión final. Prueba el "Modo de Reproducción" (botón Play), que es una manera para transformar tu mapa mental en una presentación y repasar todo sus elementos. Puedes ajustar la velocidad de reproducción con la barra que aparece a la izquierda.
Cómo Crear un Mapa Mental usando ExamTime:
No necesitas ser un artista para crear un Mapa Mental atractivo visualmente. Crear un Mapa Mental puede ayudarte a entender y memorizar conceptos clave, conectar ideas y crear una visión global de un tema o asignatura concreta. ¡Con ExamTime es muy fácil!
Sigue los pasos a continuación para crear un Mapa Mental
2. Primeros pasos
Lo primero que ves al entrar en el generador de Mapas Mentales es el nodo central. Haz click en él e introduce tu texto. Éste será el nombre de tu Mapa Mental (no te preocupes, podrás cambiarlo posteriormente).
Cuando haces click en un nodo, verás una pequeña barra de herramientas en la parte inferior, con las siguientes opciones:
Icono +: Si arrastras el icono “+” desde el nodo central, podrás crear un nuevo nodo. Este está conectado el principal por una delgada rama.
Icono T: El icono “T” controla el texto dentro del nodo; puedes hacerlo más grande, ponerlo en negrita, cursiva o cambiar su color.
Círculo Coloreado: El círculo coloreado te permite cambiar el color de un nodo y cualquier nodo asociado. Usa el deslizador para seleccionar tu color.
Icono X: El icono “x” elimina el nodo y cualquier nodo conectado al mismo.
Icono Clip: El icono del clip te permite adjuntar cualquier recurso a un nodo para poder acceder al mismo fácilmente. Puedes adjuntar otro Mapa Mental, un conjunto de Fichas, un Juego de Preguntas o un Apunte.
Apunte: También puedes adjuntar una Anotación, algo así como un pequeño post-it. Haz clic en el icono del cuaderno para crear una anotación.
Puedes crear tantos nodos como quieras y usar diferentes formas, colores y tamaños.
4. Añadir tu Mapa Mental a una Asignatura
Si creas un Mapa Mental, éste será guardado automáticamente en la asignatura “General”. Sin embargo, si has seleccionado ya una asignatura, el Mapa Mental se guardará automaticamente en la asignatura elegida.
Recuerda: Añade detalles como título, descripción y eqtiquetas a tu Mapa Mental para poder encontrar recursos relacionados fácilmente.
Cómo Crear un Conjunto de Fichas con ExamTime:
Los estudiantes han usado Fichas durante aós para memorizar conceptos clave, definiciones y como una manera de repasar antes de los exámenes. Usar Fichas Online significa que siempre tendrás tus Fichas disponibles cuando las necesites (además, ¡ayuda a salvar árboles!).
Sigue los pasos siguientes para crear tu primer conjunto de Fichas:
2. Acciones
En la parte superior, verás la barra de Acciones, desde donde podrás realizar las siguientes:
Mover tu conjunto de Fichas a un Tema o una Asignatura diferente.
Borrar tu conjunto de Fichas
Copiar (duplicar) tu conjunto de Fichas
Compartir una Copia con tus Amigos de ExamTime
Hacer tu recurso Público/Privado
Información/Descripción
Ir al Modo Visual
Por último, aquí te dejamos algunos ejemplos para que puedas ver un conjunto de fichas terminado e interactuar con él:
Goya (1746 -1828)
Inglés - Vocabulario Básico
Expresiones Comunes en Inglés
3. Viendo tus Fichas de Estudio
Una vez que estés en el modo visual, puedes hacer click en la ficha siguiente o anterior para pasar de una a otra. Otra opción para avanzar de ficha en ficha es hacer click en las flechas que aparecen a la izquierda y a la derecha o en los círculos de la parte superior. También es posible usar las flechas de tu teclado para moverte y la barra espaciadora para voltear las fichas o incluso la pantalla táctil de tu tableta o teléfono móvil.
Al mismo tiempo que avanzas entre tus fichas, tienes las opciones de marcar cada una de ellas como “Aprendida/No Aprendida” usando los botones circulares que aparecen en la parte inferior, de barajar las fichas y de darles la vuelta.
Además, si haces click en las fichas que aparecen en la esquina superior izquierda del recurso, verás opciones adicionales, entre las que se encuentran Editar, Mover el recurso a una asignatura diferente dentro de ExamTime, Compartir e Imprimir.
Cómo Crear un Test con ExamTime:
Los Tests son la manera perfecta de poner a prueba tu conocimiento antes de un examen. La herramienta para creación de Tests de ExamTime incluye numerosas funciones adicionales que te ayudarán a retarte a ti mismo y a tus amigos. ¡Es muy fácil!
Sigue los pasos a continuación para empezar:
2. Acciones
En el menú superior verás la barra de Acciones con las siguientes opciones disponibles:
Mover tu Test a otra Asignatura o Tema
Borrar tu Test por completo
Compartir
Convertir tu recurso en Público/Privado
Información/Descripción
Editar la configuración del Test - tiempo, ponderaciones, etc.
Acceder al Modo Visual
Una vez que estés satisfecho con las respuestas alternativas añadidas a una pregunta concreta, puedes añadir una explicación adicional que aparecerá en la página de resultados.
El siguiente paso es hacer click en “Guardar y añadir otra pregunta” o “Guardar y Volver a la Lista de Preguntas” si tu Test ya está completo o quieres revisar las preguntas que llevas hasta ahora.
Una vez terminadas todas las preguntas, haz click en “Ver el Test” o “Modo Visual” para verlo en acción.
3. Enfrentándote a un Test
Cuando finalices de contestar las preguntas de un Test y confirmes tus respuestas, serás llevado a la pantalla de resultados. En ella podrás ver tu puntuación y tendrás las siguientes opciones:
Haciendo click en el botón “Estadísticas de Resultados” podrás ver tu historial de resultados en el tiempo y comparar tu rendimiento con el resto de usuarios a través de la pestalla de “Intentos Globales”.
Por último, aquí te dejamos con algunos ejemplos:
Banderas
Historia Antigua
Nombres de Alimentos en Inglés
Cómo Crear Apuntes Online con ExamTime:
Esta Guía del Principiante de ExamTime es un perfecto ejemplo de unos Apuntes Online. La herramienta para su creación se compone de un lienzo blanco en el que puedes organizar tus ideas de la manera que prefieras y añadir todo tipo de recursos como enlaces, imágenes, vídeos, presentaciones, etc.
Sigue los pasos siguientes para crear unos apuntes con ExamTime:
3. Modo de Reproducción
De manera similar a los Mapas Mentales, los Apuntes de ExamTime pueden ser "reproducidos" para repasar todo lo aprendido. Para ello, simplemente haz click en el botón Play que se encuentra disponible en el Modo Visual y ajusta la velocidad a través de los controles que aparecen a su izquierda.
Ejemplos de Apuntes:
Aquí tienes algunos ejemplos de Apuntes Online creados con ExamTime para que puedes comprobar todo lo que esta herramienta te permite realizar:
Espacios del sector primario
Apuntes para aprender inglés
Literatura española
Iniciar Sesión
El botón para iniciar sesión está situado en la parte superior derecha de la página principal de ExamTime (en rojo en la imagen). Puedes iniciar sesión con tu email o con Facebook.
Descubre..
En la parte superior de la pantalla, verás la barra de búsqueda que te dara acceso a la biblioteca pública de recursos de ExamTime (en rojo en la imagen).
De esta manera, podrás buscar recursos que han sido creados por otros usuarios como mapas mentales, fichas, apuntes y tests.
Esta herramienta te servirá de gran apoyo para encontrar recursos útiles que te ayuden a preparar tus exámenes.
1. Botón "Crear"
El botón para crear Mapas Mentales está situado en el menú desplegable de la parte superior de tu pantalla que aparece al hacer click en Crear. Al hacer click en él, serás redirigido directamente al Generador de Mapas Mentales.
1. Crear
El botón para crear recursos de estudio está situado en la esquina superior izquierda de la pantalla. Haz clic en él y, posteriormente, en Fichas. De esta forma, serás dirigido automáticamente a la herramienta para generar conjuntos de Fichas de Memoria.
Lo primero que tendrás que hacer es darle un nombre a tu conjunto de fichas. Para ello, haz click en la barra superior (donde dice “Sin Título”).
Una vez en el editor, verás dos cuadrados. El de la izquierda corresponde al frente de la tarjeta (ficha); el de la derecha al revés de la misma. En cada uno de ellos tienes dos opciones:
Insertar Texto
Insertar Imágenes
Una vez que tengas tu primera ficha lista, haz clic en “Añadir a Conjunto”. Puedes añadir tantas fichas como quieras y cada una de ellas irá apareciendo debajo. Por último, cuando hayas acacabado de añadir fichas, haz click en el botón “Guardar Cambios”.
1. Crear
Para empezar, haz click en el botón “Crear” y, posteriormente, en la opción “Test” del menú desplegable. De esta manera, serás llevado directamente a la herramienta de creación de Tests.
Un Test se compone de una serie de preguntas. En consecuencia, para crear un nuevo Tests, deberás crear las diferentes preguntas que serán parte de él. Las opciones disponibles son:
Opción Múltiple: preguntas con 1 respuesta correcta.
Selección Múltiple: preguntas con 1 o más respuestas correctas.
Verdadero o Falso
Por defecto, el número de respuestas entre las que elegir son dos, pero puedes añadir más simplemente haciendo click en el botón "Añadir una respuesta adicional".
Nota: No olvides marcar la(s) opción(es) correcta(s) marcando el cuadro "Respuesta Correcta".
1. Crear
Como con el resto de recursos de estudio, el botón para crear Apuntes está situado en el menú desplegable que aparece en la esquina superior derecha. Haz clic en él y serás dirigido directamente a un nuevo lienzo de Apuntes online.
Haz clic en cualquier lugar del lienzo y verás aparecer un cuadro de texto. Una vez que hayas insertado tu texto ahí, podrás mover este cuadro por todo el lienzo. Puedes añadir múltiples cuadros de texto.
2. Opciones de Edición
En la barra de herramientas encontrarás numerosas opciones:
Negrita
Cursiva
Subrayado
Tamaño
Color
Listas
Enlaces
Junto a las opciones de texto, se encuentra el área multimedia. Desde aquí podrás insertar:
Vídeos
Imágenes
Audio
Presentaciones
De manera similar a otros recursos, la barra de Acciones te permite ejecutar una serie de acciones, entre las que se encuentran:
Renombrar tus Apuntes
Mover tus Apuntes a otra Asignatura/TEma
Borrar tus Apuntes completamente
Copiar
Imprimir
Compartir o Insertar
Convertir tus Apuntes en un recurso Público/Privado
Información/Descripción
Acceder al Modo Visual
Puedes añadir múltiples páginas o pestañas haciendo el click en el icono "+" o eliminarlas a través del icono "X".
No hay comentarios:
Publicar un comentario